قابلیتها و امکانات مخفی سامسونگ Galaxy A51

.
 برای مشاهده کمترین قیمت Galaxy A51 اینجا کلیک کنید
برای مشاهده کمترین قیمت Galaxy A51 اینجا کلیک کنید
گوشی موبایل سامسونگ Galaxy A51 در 21 آذر 1398 توسط کمپانی سامسونگ معرفی شد. گوشی سامسونگ گلکسی ای 51 با توجه به مشخصات و قیمتی که دارد در گروه گوشیهای میان رده سامسونگ قرار میگیرد. اگر شما به تازگی قصد خرید گوشی سامسونگ Galaxy A51 را دارید و یا قبلا این گوشی را خریداری کردهاید پیشنهاد میکنیم برای استفاده حرفهایتر از این گوشی، با آموزش ترفندهای مخفی سامسونگ Galaxy A51 در ادامه این مطلب همراه ما باشید.

جدای از ویژگیهای جذاب این گوشی، اصلیترین مسئله مورد توجه در این گوشی رابط کاربری One UI 2.0 سامسونگ است که دست شما را در شخصیسازی گوشی و تنظیمات باز میگذارد که بسیاری از آنها هم جدید هستند. به همین دلیل در ادامه قصد داریم 13 قابلیت و ترفند از Galaxy A51 را به شما آموزش دهیم تا نهایت استفاده را از این گوشی ببرید.
.
-
فعال کردن حالت تاریک (Dark Mode) در Galaxy A51
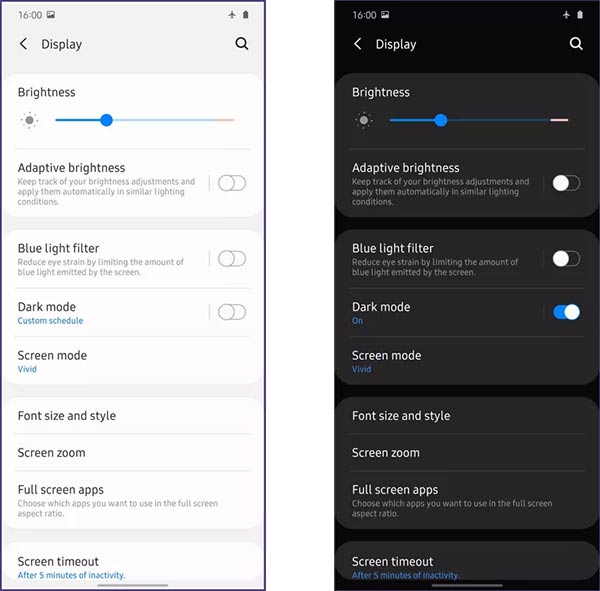
یکی از مواردی که این روزها زیاد مورد استفاده قرار میگیرد، استفاده از حالت Dark Mode است. به لطف صفحه نمایش Super AMOLED و حالت Dark Mode فعالسازی این حالت، ظاهری جذاب به گوشی و رابط کاربری میدهد. با فعال کردن این حالت، نورهای روشن از صفحه گرفته میشوند و رنگ سیاه جایگزین آن میشود که به چشمهای شما کمتر آسیب میزند، خصوصاً در شب. برای فعالسازی این قابلیت وارد بخش تنظیمات، و بعد صفحه نمایش شوید و قابلیت Dark Mode را فعال کنید.
.
-
فعالسازی حالت صفحه همیشه روشن (Always on display) در گوشی Galaxy A51
صفحه نمایش AMOLED با استفاده از حالت Dark Mode ظاهری جذاب پیدا میکند اما این صفحه نمایش حتی در صورت خاموش بودن هم میتواند جذاب باشد؛ به لطف قابلیت «صفحه همیشه روشن». برای فعالسازی این قابلیت وارد بخش تنظیمات، و بعد قفل صفحه (lock screen) شوید و روی گزینهی Always on Display ضربه بزنید.
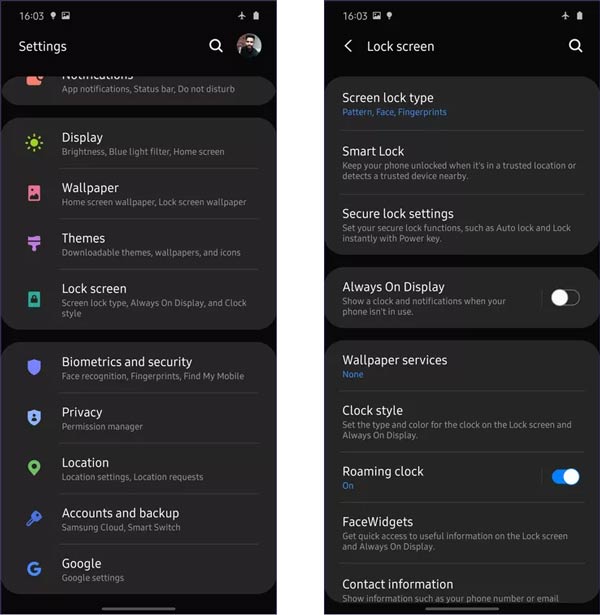
در این بخش شما میتوانید «صفحه همیشه روشن» را آنطور که میخواهید شخصیسازی کنید؛ قابلیتهایی مثل ساعت و غیره. استفاده از این قابلیت کارایی زیادی دارد، بعنوان مثال شما میتوانید بدون روشن کردن گوشی اعلانها را بررسی کنید که برای فعال کردن این قابلیت باید گزینهی “Tap to Show” را فعال کنید.

حالا فقط کافیست که گوشی را خاموش کنید و از این قابلیت لذت ببرید.
.
-
شخصیسازی دکمهی پاور (دکمهی خاموش و روشن)
شما میتوانید دکمهی پاور را به راحتی شخصیسازی کنید تا با دو بار ضربه زدن بر آن، یک قابلیت یا یک اپلیکیشن خاص برای شما باز شود. برای فعالسازی این قابلیت وارد بخش تنظیمات، و بعد تنظیمات پیشرفته (advanced features) شوید و روی گزینهی Side Key ضربه بزنید.

در این بخش شما میتوانید تنظیم کنید که انجام این کار چه قابلیت یا اپلیکیشنی را برای شما باز کند. شما بعنوان مثال میتوانید با دو بار ضربه زدن بر روی دکمهی پاور، دوربین را باز کنید یا با نگه داشتن آن به بخش خاموش کردن دستگاه دسترسی پیدا کنید یا اینکه از دستیار هوشمند بیکسبی (Bixby) استفاده کنید.
.
-
تغییر ژستهای حرکتی نوار ناوبری در Galaxy A51
یکی از سختیهای استفاده از یک گوشی بزرگ دسترسی به نوار وضعیت و نوار ناوبری با یک دست است. این مشکل به لطف ژستهای حرکتی نوار ناوبری رفع شده است، بعلاوه استفاده از این قابلیت جذاب سرگرمکننده نیز هست. با فعال کردن این قابلیت شما دیگر نیازی به زدن دکمه برای استفاده از نوار ناوبری نیستید، فقط کافیست با انگشتانتان ژستهای حرکتی ایجاد کنید تا به بخشهای مورد نیاز دسترسی پیدا کنید.
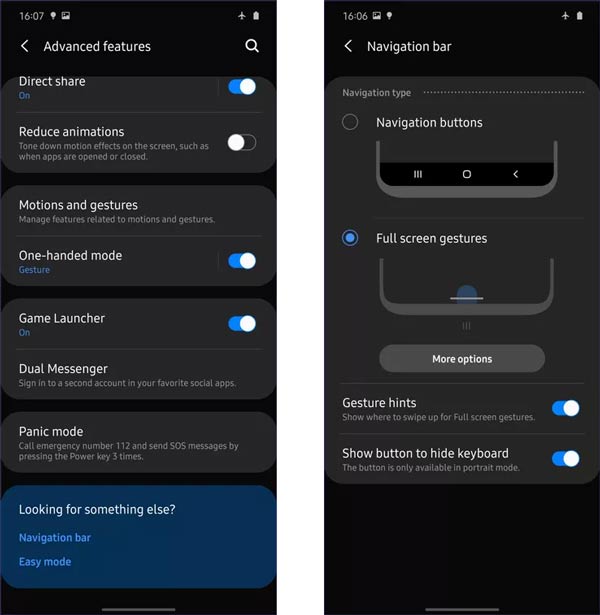
برای فعالسازی این قابلیت وارد بخش تنظیمات، و بعد صفحه نمایش شوید. کمی پایین بیایید و وارد بخش Navigation Bar شوید و روی گزینهی Full Screen Gestures ضربه بزنید تا آن را فعال کنید. حالا شما دیگر میتوانید نوار ناوبری را با استفاده از ژستهای حرکتی کنترل کنید.
.
-
فعالسازی حالت استفاده با یک دست (One-Handed Mode) در Galaxy A51
استفاده از نوار ناوبری با ژستهای حرکتی کارایی زیادی دارد اما نمیتواند جایگزین حالت One Handed Mode شود. این قابلیت صفحه گوشی را کوچک و به اندازه دلخواه شما در میآورد تا شما بتوانید به راحتی به تمام بخشهای گوشی دسترسی داشته باشید.
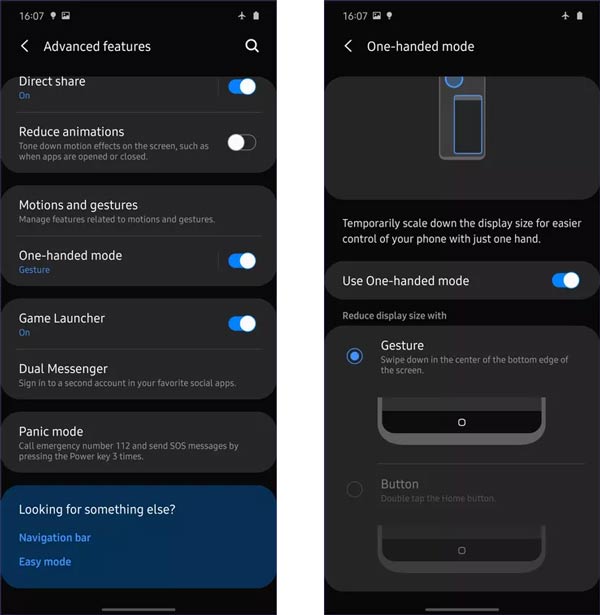
برای فعالسازی این حالت وارد بخش تنظیمات، تنظیمات پیشرفته (Advanced Features)، و بعد One Handed Mode شوید و آن را فعال کنید. در این بخش شما میتوانید نحوه فعالسازی این قابلیت را هم بطور دلخواه تنظیم کنید که یا با استفاده از یک دکمه باشد، یا با استفاده از ژست حرکتی. اگر از حالت نوار ناوبری معمولی استفاده میکنید دو بار روی دکمهی هوم (home) ضربه بزنید تا این قابلیت برای شما فعال شود. اگر از حالت نوار ناوبری با ژست حرکتی استفاده میکنید انگشتتان را از بخش پایین و مرکزی صفحه به سمت پایین بکشید تا این قابلیت برای شما فعال شود.
.
-
قابلیت تشخیص چهره در Galaxy A51
در حالی که قابلیت تشخیص چهره شرکت اپل جذاب و قابل اتکا است، اما محدودیتهایی هم دارد. سامسونگ در این موضوع یک قدم از اپل پیشی گرفته است و امکان اضافه کردن دو چهره به سیستم تشخیص چهره را میدهد. شما میتوانید یک چهره با ظاهر معمولی داشته باشید، و یک چهره با عینک یا کلاه.
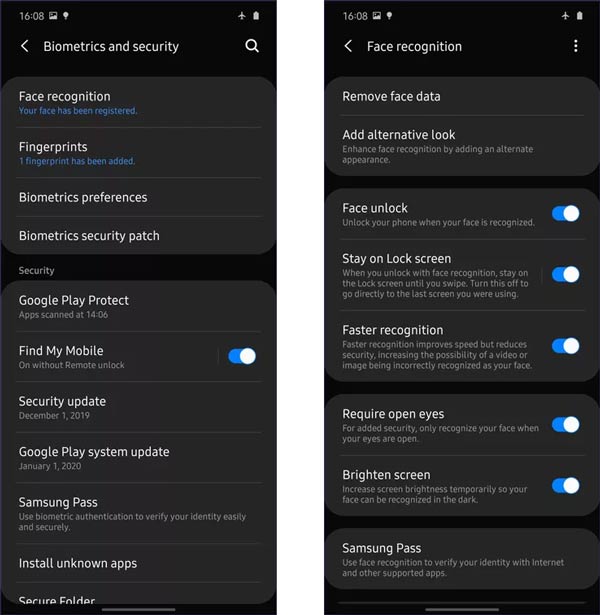
برای فعالسازی این قابلیت وارد بخش تنظیمات، و Biometric and Security شوید و روی گزینهی تشخیص چهره (facial recognition) ضربه بزنید. در این بخش گزینهی Alternative Look را انتخاب کنید تا یک چهرهی دوم به دستگاه معرفی شود. حالا شما میتوانید گوشیتان را با هر کدام از چهرههایی که ثبت کردید باز کنید.
.
-
اتصال به ویندوز (Link to Windows)
گوشیهای پرچمدار سامسونگ این قابلیت را دارند که به ویندوز متصل شوند که امکان انتقال عکسها، پیامهای شخصی و دریافت اعلان روی لپتاپ را برای شما فراهم میکند و همهی اینها با استفاده از اپلیکیشن My Phone بصورت بیسیم اتفاق میافتد. خوشبختانه Galaxy A51 هم از این قابلیت پشتیبانی میکند.
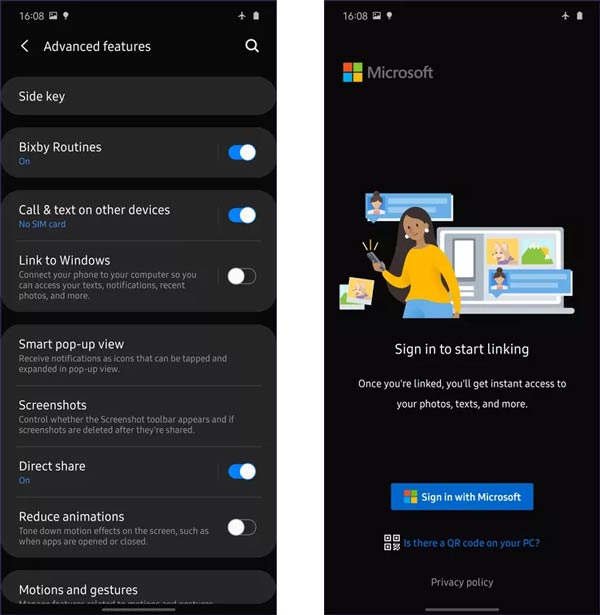
برای فعالسازی این قابلیت وارد بخش تنظیمات، تنظیمات پیشرفته (advanced settings)، اتصال به ویندوز (link to Windows) شوید. توجه کنید که برای برقراری این اتصال، هر دو دستگاه (گوشی و کامپیوتر) باید به یک اکانت مایکروسافت متصل باشند.
.
-
برقراری تماس و ارسال پیام با استفاده از دستگاههای متصل به گوشی
با استفاده از قابلیت Link to Windows شما میتوانید به اعلانهای گوشی دسترسی داشته باشید و به پیامهای شخصی پاسخ دهید. بعلاوه سامسونگ امکان برقراری تماس را هم برای کاربران فراهم کرده است تا آسایش و راحتی بیشتری را در اختیار شما بگذارد. بعنوان مثال شما میتوانید گوشی هوشمند خود را به تبلت Galaxy Tab S6 متصل کنید و از طریق تبلت تماس برقرار کنید.
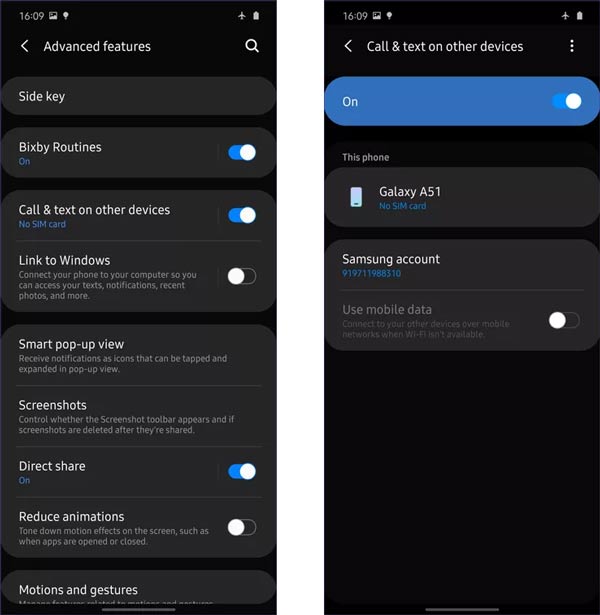
برای این کار ابتدا مطمئن شوید که هر دو دستگاه از یک اکانت سامسونگ استفاده میکنند. سپس به بخش تنظیمات، تنظیمات پیشرفته، برقراری تماس و ارسال پیام از طریق دستگاههای دیگر (Call & Text on Other Devices) شوید. در این بخش شما لیستی از تمام دستگاههای متصل میبینید و برای فعالسازی دستگاه مورد نظر، روی گزینهی آن ضربه بزنید.
.
-
فعالسازی دوربین 48 مگاپیکسلی در Galaxy A51
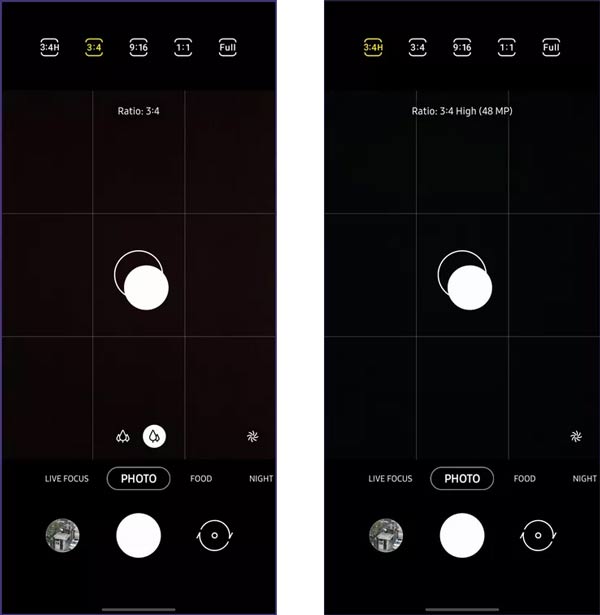
اخیراً گوشیهای سامسونگ قابلیتهای جذابی را به دوربینهایش اضافه کرده است و این گوشی هم از یک دوربین 48 مگاپیکسلی بهره میبرد. اگرچه این قابلیت بصورت پیشفرض فعال نیست و شما باید آن را فعال کنید. برای این کار وارد اپلیکیشن دوربین شوید و گزینهی aspect ratio در بالای صفحه را انتخاب کنید و روی 4×3 ضربه بزنید. با قرار دادن حالت عکاسی روی 4×3 کیفیت 48 مگاپیکسلی برای دوربین ما فعال میشود.
.
-
ایجاد تصاویر متحرک یا گیف (GIF) در Galaxy A51
قابلیت Motion Photos به شما امکان ایجاد تصاویر متحرک (GIF) را میدهد اما راه سادهتری هم برای انجام این کار وجود دارد.
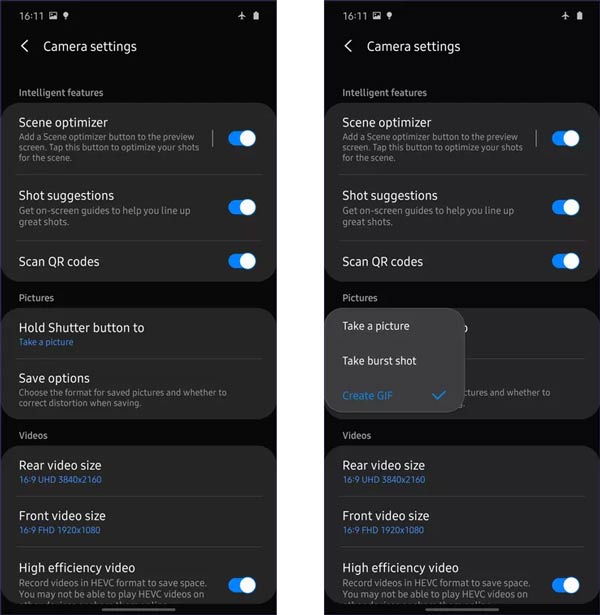
وارد اپلیکیشن دوربین شوید و روی بخش تنظیمات ضربه بزنید و گزینهی Hold Shutter Button را از بخش تنظیمات عکس (pictures settings) انتخاب کنید و آن را به حالت Create GIFs تغییر دهید. حالا هر بار که شما دکمهی شاتر را نگه دارید، اپلیکیشن بطور خودکار یک ویدیو برای شما ضبط میکند و آن را بصورت GIF برای شما ذخیره میکند.
.
-
استفاده از دکمهی شاتر شناور
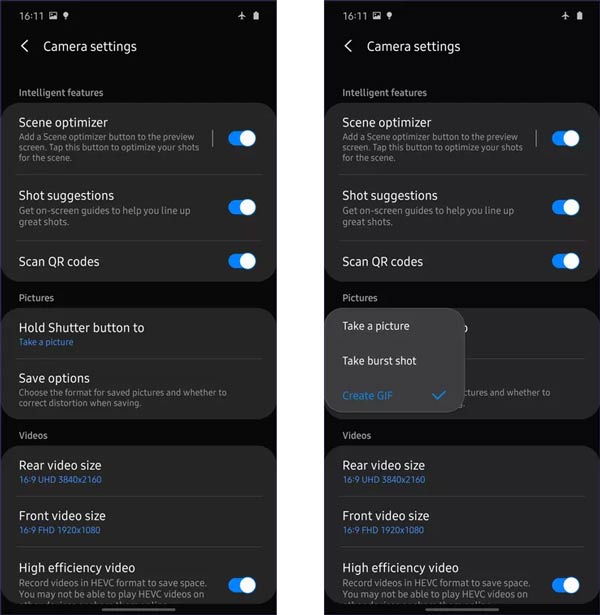
اگر از محل قرارگیری دکمهی شاتر ناراضی هستید، راهی وجود دارد که بتوانید آن را جابهجا کنید. برای این کار انگشتتان را روی دکمه شاتر نگه دارید و آن را به یک بخش دیگر از صفحه منتقل کنید. برای حذف این دکمهی شناور هم کافیست تا انگشتتان را روی دکمهی شناور نگه دارید و آن را سر جای قبلیاش ببرید.
.
-
تغییر حالتهای عکاسی دوربین Galaxy A51
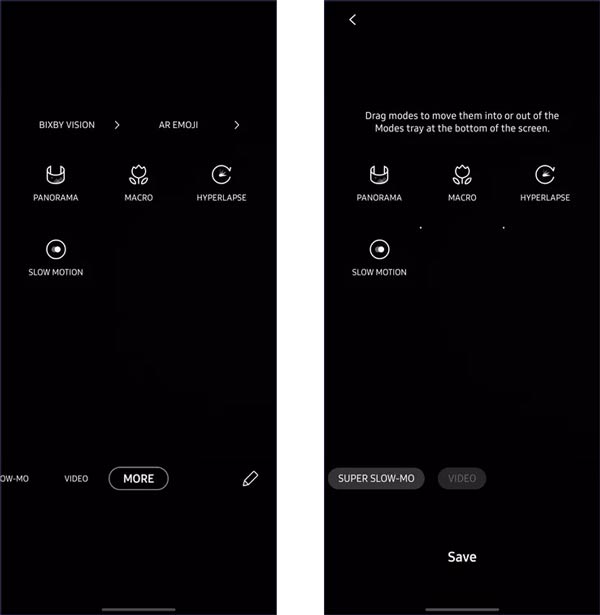
دکمهی شاتر تنها چیزی نیست که میتواند تغییر کند، حالتهای عکاسی در بخش پایینی صفحه هم قابلیت تغییر دارند. برای این کار وارد اپلیکیشن دوربین شوید و از بخش پایینی صفحه گزینه More را انتخاب کنید. سپس روی گزینهی Edit یا ویرایش ضربه بزنید و حالتها را از صفحه اصلی به دلخواه اضافه یا حذف کنید.
.
-
پیشنهاد عکسهای بهتر (Shot Suggestions)
یک قابلیت کاربردی دیگر که در گوشی Galaxy A51 وجود دارد قابلیت Shot Suggestions است که به شما کمک میکند تا عکسی بهتر بگیرید. ما این قابلیت را در دستگاههای Vivo هم مشاهده کردیم و تجربه این قابلیت روی این گوشی بسیار جذاب است. این قابلیت با استفاده از هوش مصنوعی عکسهای شما را در لحظه بررسی میکند و به شما پیشنهاداتی درباره زاویه و جهت عکاسی میدهد.
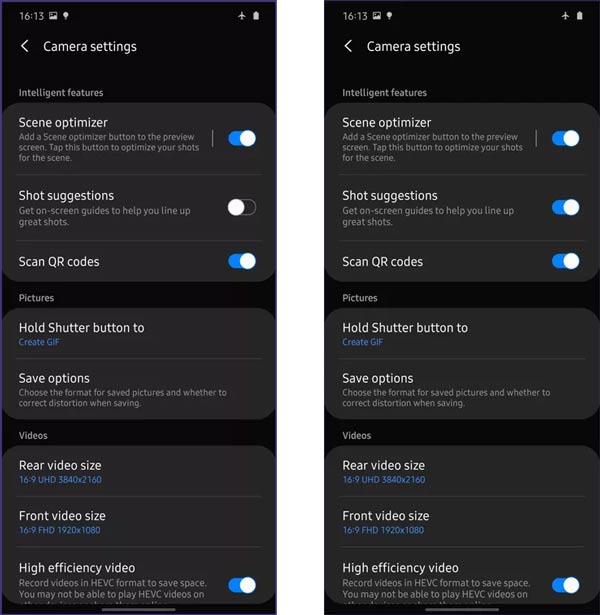
برای فعالسازی این قابلیت کافیست وارد بخش تنظیمات دوربین شوید و قابلیت Shot Suggestions را فعال کنید. حالا هر بار که شما قصد گرفتن عکسی را دارید، این قابلیت در گرفتن عکسی بهتر به شما کمک میکند.
.
[ ممنون که تا انتهای این آموزش همراه سایت آداک 24 بودید ]

 آداک 24
آداک 24










